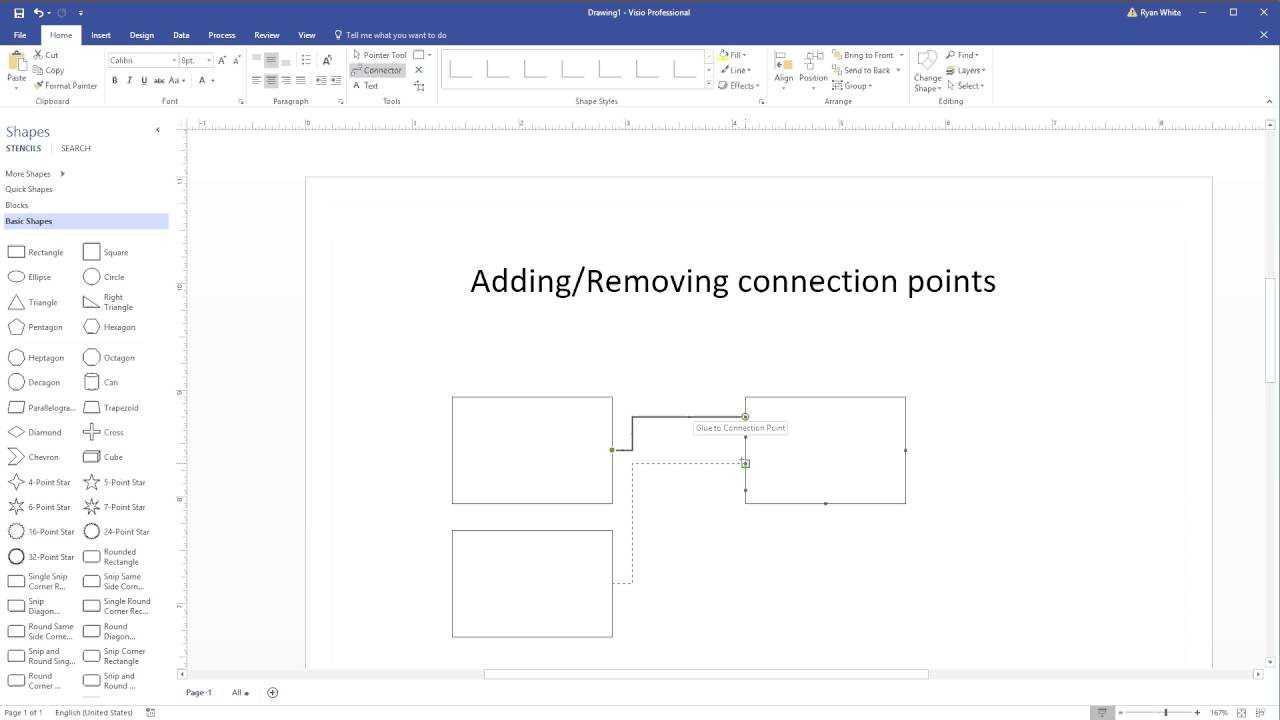
کیا آپ Visio میں کنکشن پوائنٹ شامل کرنے کے لیے جدوجہد کر رہے ہیں؟ پریشان نہ ہوں، آپ اکیلے نہیں ہیں۔ بہت سے لوگوں کو یہ کام مشکل اور وقت طلب لگتا ہے۔ اس آرٹیکل میں، ہم آپ کو Visio میں آسانی سے کنکشن پوائنٹ شامل کرنے کے لیے آسان اقدامات سے آگاہ کریں گے، جس سے آپ کا وقت اور مایوسی بچ جائے گی۔ اس ضروری Visio مہارت میں مہارت حاصل کرنے کے لیے تیار ہو جائیں!
Visio کیا ہے؟
مائیکروسافٹ ویزیو ایک خاکہ سازی کا حل ہے جو آسان، سمجھنے میں آسان خاکوں کے ذریعے پیچیدہ معلومات کو آسان بنانے میں مدد کرتا ہے۔ یہ ٹیمپلیٹس اور شکلیں بنانے کے لیے وسیع رینج فراہم کرتا ہے۔ فلو چارٹس، تنظیمی چارٹ، منزل کے منصوبے، اور بہت کچھ .
Visio کیا ہے؟ Visio ڈیٹا کو قابل فہم انداز میں دیکھنے اور پیش کرنے کے لیے ایک طاقتور ٹول ہے، جو اسے کاروباروں، انجینئرز اور پروجیکٹ مینیجرز کے لیے ایک ضروری سافٹ ویئر بناتا ہے۔
Visio کو ڈایاگرامنگ کے لیے کیوں استعمال کیا جاتا ہے؟
Visio اپنے صارف دوست انٹرفیس، وسیع شکل کی لائبریری، اور مختلف قسم کے خاکے بنانے میں ورسٹائل صلاحیتوں کی وجہ سے ڈایاگرامنگ کے لیے وسیع پیمانے پر استعمال ہوتا ہے۔ اس کے استعمال میں آسان ٹولز اور ٹیمپلیٹس کے ساتھ، صارف آسانی سے بنا سکتے ہیں:
- فلو چارٹس
- تنظیمی چارٹس
- نیٹ ورک ڈایاگرام
- اور مزید
مزید برآں، Visio کی دیگر Microsoft Office ایپلیکیشنز کے ساتھ مطابقت اسے بغیر کسی رکاوٹ کے انضمام کے لیے مزید مفید بناتی ہے۔ اس کی بدیہی خصوصیات اسے پیشہ ور افراد اور کاروباریوں کے لیے ترجیحی انتخاب بناتی ہیں جو موثر تصوراتی حل تلاش کر رہے ہیں۔
Visio میں کنکشن پوائنٹس کیا ہیں؟
وژن میں کنکشن پوائنٹس مخصوص پوائنٹس ہیں جو شکلوں سے کنیکٹر کے لیے منسلک پوائنٹس کے طور پر کام کرتے ہیں۔ وہ صحیح جگہ کا تعین کرتے ہیں جہاں ایک کنیکٹر کسی شکل سے منسلک ہو گا، عین مطابق اور پیشین گوئی کنکشن کو یقینی بناتا ہے۔ ہر شکل میں متعدد کنکشن پوائنٹس ہوسکتے ہیں، جو انہیں اچھی طرح سے متعین اور منظم کنکشن کے ساتھ خاکہ بنانے کے لیے خاص طور پر مددگار بناتے ہیں۔
.net ورژن کے لیے چیک کریں۔
کنکشن پوائنٹس کیسے کام کرتے ہیں؟
- Visio میں کنکشن پوائنٹس شکلوں کو ایک دوسرے کے ساتھ جوڑنے کے لیے ڈیزائن کیے گئے ہیں۔
- کنکشن پوائنٹ کنیکٹرز کے لیے مقناطیس کے طور پر کام کرتا ہے، جس سے شکلوں کو آپس میں جوڑنا آسان اور درست ہوتا ہے۔
- کنکشن پوائنٹ شامل کرنے کے لیے، صرف مطلوبہ شکل منتخب کریں، کنکشن پوائنٹس مینو کو کھولیں، مناسب قسم کا انتخاب کریں، اسے شکل پر رکھیں، اور اگر ضروری ہو تو عمل کو دہرائیں۔
تجاویز: اپنی متنوع ڈایاگرامنگ کی ضروریات کو پورا کرنے کے لیے مختلف کنکشن پوائنٹ کی اقسام کے ساتھ تجربہ کریں۔ Visio میں اچھی طرح سے منظم اور بصری طور پر دلکش خاکے بنانے کے لیے کنکشن پوائنٹس کا استعمال کریں۔
Visio میں کنکشن پوائنٹ کیسے شامل کریں؟
اس سیکشن میں، ہم بات کریں گے کہ Visio میں کسی شکل میں کنکشن پوائنٹ کیسے شامل کیا جائے۔ یہ خاکے اور فلو چارٹ بنانے کے لیے ایک کارآمد ٹول ہو سکتا ہے، جس سے شکلوں اور لکیروں کے آسانی سے رابطہ قائم ہو سکتا ہے۔ ہم کنکشن پوائنٹ کو شامل کرنے کے مرحلہ وار عمل سے گزریں گے، شکل کو منتخب کرنے سے لے کر کنکشن پوائنٹ رکھنے تک اور اضافی پوائنٹس کے لیے اس عمل کو دہرائیں گے۔ آخر تک، آپ کو بہتر سمجھ آ جائے گی کہ اپنے Visio پروجیکٹس میں کنکشن پوائنٹس کو مؤثر طریقے سے کیسے شامل کیا جائے۔
مرحلہ 1: شکل منتخب کریں۔
Visio میں کنکشن پوائنٹ شامل کرنے کے لیے، ان مراحل پر عمل کریں:
- کنکشن پوائنٹ کو شامل کرنے کے لیے مطلوبہ شکل منتخب کریں۔
- کنکشن پوائنٹس مینو کو کھولیں۔
- کنکشن پوائنٹ کی قسم کا انتخاب کریں۔
- کنکشن پوائنٹ کو منتخب شکل پر رکھیں۔
- اضافی کنکشن پوائنٹس کے لیے ان اقدامات کو دہرائیں۔
سچی کہانی: ایک پروجیکٹ مینیجر کے طور پر، میں نے عمل کے بہاؤ کے خاکے بنانے کے لیے Visio کا استعمال کیا۔ مناسب شکل منتخب کرنے اور کنکشن پوائنٹس کو شامل کرنے سے، پورے عمل کو ہموار کیا گیا، جس سے ٹیم کے لیے پیچیدہ ورک فلو کو سمجھنا آسان ہو گیا۔
مرحلہ 2: کنکشن پوائنٹس مینو کھولیں۔
- مطلوبہ شکل منتخب کرکے شروع کریں جہاں آپ رسائی حاصل کرنا چاہتے ہیں۔ کنکشن پوائنٹس مینو .
- شکل منتخب کرنے کے بعد، کھولنے کے لیے اس پر دائیں کلک کریں۔ سیاق و سباق کا مینو .
- سیاق و سباق کے مینو میں، 'کنکشن پوائنٹس' آپشن پر جائیں اور کنکشن پوائنٹس مینو کو کھولنے کے لیے اس پر کلک کریں۔
پرو ٹپ: ڈائیگرام کی موثر تخلیق اور تخصیص کے لیے Visio میں پیش کردہ مختلف قسم کے کنکشن پوائنٹس سے واقف ہونا مددگار ہے۔
مرحلہ 3: کنکشن پوائنٹ کی قسم کا انتخاب کریں۔
- وہ شکل منتخب کریں جہاں آپ کنکشن پوائنٹ شامل کرنا چاہتے ہیں۔
- 'کنکشن پوائنٹ' مینو پر جائیں۔
- اپنی مخصوص ضروریات کی بنیاد پر کنکشن پوائنٹ کی قسم کا انتخاب کریں، اس صورت میں، مرحلہ 3: کنکشن پوائنٹ کی قسم کا انتخاب کریں۔ .
- کنکشن پوائنٹ کو مطلوبہ جگہ پر شکل پر رکھیں۔
- اگر ضرورت ہو تو، اضافی کنکشن پوائنٹس شامل کرنے کے عمل کو دہرائیں۔
پرو ٹِپ: مختلف قسم کے لنکنگ کی ضروریات کے لیے مختلف قسم کے کنکشن پوائنٹس کا استعمال کریں، جیسے لچکدار کنکشن کے لیے ڈائنامک کنیکٹر۔
مرحلہ 4: کنکشن پوائنٹ کو شکل پر رکھیں
- وہ شکل منتخب کریں جہاں آپ کنکشن پوائنٹ رکھنا چاہتے ہیں۔
- سیاق و سباق کے مینو کو کھولنے کے لیے شکل پر دائیں کلک کریں۔
- مینو کے اختیارات میں سے 'کنکشن پوائنٹ' کا انتخاب کریں۔
- کنکشن پوائنٹ کو شکل پر مطلوبہ مقام پر گھسیٹیں۔
- ضرورت کے مطابق متعدد کنکشن پوائنٹس کو شامل کرنے کے عمل کو دہرائیں۔
مرحلہ 5: اضافی کنکشن پوائنٹس کے لیے دہرائیں۔
- پہلا کنکشن پوائنٹ رکھنے کے بعد، دوسرا کنکشن پوائنٹ شامل کرنے کے لیے شکل منتخب کریں۔
- کنکشن پوائنٹس مینو کو کھولیں اور نئی جگہ کے لیے کنکشن پوائنٹ کی قسم کا انتخاب کریں۔
- کنکشن پوائنٹ کو شکل پر رکھیں، اس بات کو یقینی بناتے ہوئے کہ یہ آپ کی خاکہ سازی کی ضروریات کے مطابق ہو۔
- ضرورت کے مطابق جگہ کو ایڈجسٹ کرتے ہوئے اضافی کنکشن پوائنٹس کے لیے ان اقدامات کو دہرائیں۔
- مزید کنکشن پوائنٹس کے لیے، بس اسی عمل کی پیروی کریں جیسا کہ مراحل 1-4 میں بیان کیا گیا ہے۔
Visio میں کنکشن پوائنٹس کے استعمال کے کیا فوائد ہیں؟
Visio میں، کنکشن پوائنٹس آپ کو آسانی سے شکلوں کو آپس میں جوڑنے کی اجازت دیتے ہیں، ایک مربوط اور منظم خاکہ بناتے ہیں۔ لیکن کنکشن پوائنٹس کے استعمال کے مخصوص فوائد کیا ہیں؟ اس سیکشن میں، ہم آپ کے Visio ڈیزائن میں کنکشن پوائنٹس کو شامل کرنے کے فوائد پر تبادلہ خیال کریں گے۔ شکلوں کو جوڑنے کو آسان بنانے سے لے کر کنکشن کے لیے درست جگہ کا تعین فراہم کرنے تک، کنکشن پوائنٹس بہت سے فوائد پیش کرتے ہیں جو آپ کے خاکہ سازی کے عمل کو بہت زیادہ بڑھا سکتے ہیں۔ آئیے اس میں غوطہ لگائیں اور Visio میں کنکشن پوائنٹس استعمال کرنے کے متعدد فوائد کو دریافت کریں۔
کیا میں اپنے مائیکروسافٹ آفس کو نئے کمپیوٹر پر منتقل کر سکتا ہوں؟
1. شکلیں جوڑنے میں آسان
- وہ شکلیں منتخب کریں جنہیں آپ ایک ساتھ جوڑنا چاہتے ہیں۔
- کنیکٹر ٹول کھولیں۔
- پہلی شکل کے کنکشن پوائنٹ پر کلک کریں۔
- کنیکٹر کو دوسری شکل کے کنکشن پوائنٹ پر گھسیٹیں۔
- کنکشن قائم کرنے کے لیے ماؤس کا بٹن چھوڑ دیں۔
حقیقت: Visio کے کنکشن پوائنٹس ڈیزائن کے عمل کو آسان بناتے ہوئے، خاکوں میں عناصر کو جوڑنا آسان بنائیں۔
2. رابطوں کی درست جگہ کا تعین
- شکلوں کے درمیان سیدھی لکیریں بنانے کے لیے کنیکٹر ٹول کا استعمال کریں۔
- کے لیے شفٹ کلید کا فائدہ اٹھائیں۔ 2. عین مطابق جگہ کا تعین کنکشن پوائنٹس کی.
- کنکشن پوائنٹس کی صف بندی کے لیے اسنیپ ٹو گرڈ فیچر کا استعمال کریں۔
ایک بار، ایک ٹیم نے ایک پیچیدہ تنظیمی چارٹ ڈیزائن کرنے کے لیے Visio کے کنکشن پوائنٹس کا استعمال کیا۔ 2. کنکشن کی درست جگہ کا تعین ایک واضح اور پیشہ ورانہ خاکہ کو یقینی بناتا ہے، اسٹیک ہولڈرز کو متاثر کرتا ہے۔
3. ڈایاگرامنگ میں لچک
Visio میں ڈایاگرامنگ میں لچک صارفین کو ورسٹائل اور حسب ضرورت ڈایاگرام بنانے کی اجازت دیتی ہے۔ اس لچک سے فائدہ اٹھانے کے لیے یہ اقدامات ہیں:
- خاکہ میں مختلف تصورات اور رشتوں کی نمائندگی کرنے کے لیے شکلیں اور کنیکٹر استعمال کریں۔
- عین مطابق اور موافقت پذیر کنکشنز کو فعال کرنے کے لیے اشکال پر کنکشن پوائنٹس کو حسب ضرورت بنائیں۔
- پیچیدہ خاکوں کو مؤثر طریقے سے منظم اور منظم کرنے کے لیے تہوں کا استعمال کریں۔
خاکہ کے بصری اثر کو بہتر بنانے کے لیے ترتیب کے مختلف اختیارات کو ضرور دریافت کریں۔
Visio میں کنکشن پوائنٹس استعمال کرنے کے لیے کچھ نکات کیا ہیں؟
Visio میں ڈائیگرام یا فلو چارٹ بناتے وقت، کنکشن پوائنٹس کا استعمال آپ کے ڈیزائن کی مجموعی ظاہری شکل اور فعالیت کو بہت زیادہ بڑھا سکتا ہے۔ تاہم، سافٹ ویئر میں نئے آنے والوں کے لیے، کنکشن پوائنٹس کا استعمال قدرے مشکل ہو سکتا ہے۔ اس سیکشن میں، ہم Visio میں کنکشن پوائنٹس استعمال کرنے کے لیے کچھ مفید تجاویز پر تبادلہ خیال کریں گے۔ ان تجاویز میں الائنمنٹ کے لیے اسنیپ ٹو گرڈ فیچر کا استعمال، سیدھی لائنوں کے لیے کنیکٹر ٹول کا استعمال، اور کنکشن پوائنٹس کی درست جگہ کے لیے شفٹ کلید کا استعمال شامل ہے۔ ان تجاویز کے ساتھ، آپ اپنے Visio ڈیزائنز میں کنکشن پوائنٹس کو آسانی سے شامل اور جوڑ سکتے ہیں۔
مائیکرو سافٹ ورڈ دستاویز کو کیسے حذف کریں۔
1. الائنمنٹ کے لیے Snap to Grid کا استعمال کریں۔
- درست جگہ کو یقینی بنانے کے لیے، ویو ٹیب میں اسنیپ ٹو گرڈ آپشن کو فعال کریں۔
- شکلوں کو گھسیٹیں اور بہتر خاکہ کی سیدھ کے لیے گرڈ کے ساتھ سیدھ کریں۔
- گرڈ شکلوں کو درست طریقے سے ترتیب دینے اور پوزیشننگ کے لیے رہنما کے طور پر کام کر سکتا ہے۔
اپنے Visio ڈایاگرام کے لیے ایک صاف اور منظم ترتیب کے لیے، ان کو بالکل سیدھ میں لانے کے لیے Snap to Grid فیچر کو استعمال کرنے پر غور کریں۔
2. سیدھی لائنوں کے لیے کنیکٹر ٹول استعمال کریں۔
- ٹول بار سے 'کنیکٹر' ٹول کو منتخب کریں۔
- ابتدائی شکل کے کنکشن پوائنٹ پر کلک کریں۔
- کنیکٹر کو آخری شکل کے کنکشن پوائنٹ پر گھسیٹیں۔
- ایک سیدھی لائن کنکشن بنانے کے لیے ماؤس کے بٹن کو چھوڑ دیں۔
3. عین مطابق جگہ کے لیے شفٹ کلید استعمال کریں۔
Visio کے ساتھ کام کرتے وقت، شفٹ کلید کا استعمال درست طریقے سے شکلیں رکھنے میں بہت مدد کر سکتا ہے۔ درستگی کو یقینی بنانے کے لیے، ان اقدامات پر عمل کریں:
- وہ شکل منتخب کریں جسے آپ منتقل کرنا چاہتے ہیں۔
- شفٹ کی کو دبا کر رکھیں۔
- شکل کو درست طریقے سے جہاں چاہیں پوزیشن دینے کے لیے تیر والے بٹنوں کا استعمال کریں۔
Visio میں ایک پیچیدہ نیٹ ورک ڈایاگرام کی تخلیق کے دوران، میں نے دریافت کیا کہ عین مطابق جگہ کا تعین کرنے کے لیے شفٹ کی کو استعمال کرنے سے میرا وقت نمایاں طور پر بچ گیا اور یہ یقینی بنایا گیا کہ تمام عناصر بالکل سیدھ میں ہیں۔














