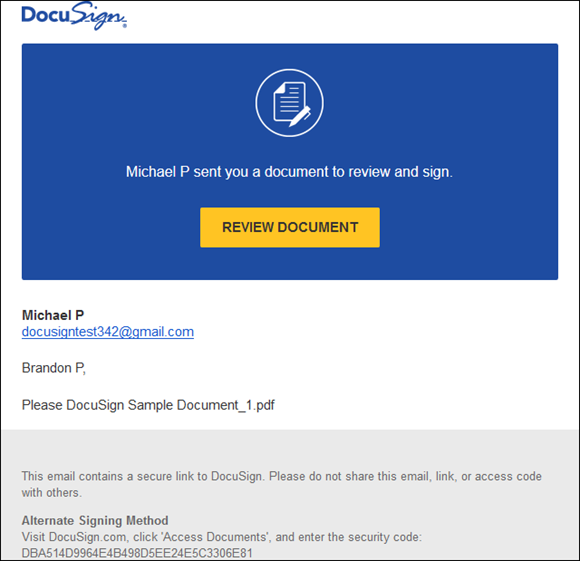
کیا آپ اپنے دستاویز پر دستخط کرنے کے عمل کو ہموار کرنا چاہتے ہیں؟
DocuSign ایک مقبول الیکٹرانک دستخطی سروس ہے جو آن لائن دستاویزات پر دستخط کرنے کا ایک آسان اور محفوظ طریقہ پیش کرتی ہے۔
اس مضمون میں، ہم DocuSign میں سائن ان کرنے، اپنے اکاؤنٹ تک رسائی حاصل کرنے، اور نیا اکاؤنٹ بنانے کے طریقوں کے بارے میں آپ کی رہنمائی کریں گے۔ ہم آپ کو دکھائیں گے کہ دستاویزات پر مؤثر طریقے سے دستخط کرنے کے لیے DocuSign کا استعمال کیسے کریں۔
آو شروع کریں!
DocuSign کیا ہے؟
DocuSign ایک قابل اعتماد پلیٹ فارم ہے جو صارفین کو اپنے صارف اکاؤنٹس کے ذریعے الیکٹرانک دستاویزات پر محفوظ طریقے سے دستخط کرنے، ذخیرہ کرنے اور ان کا نظم کرنے کی اجازت دیتا ہے۔
اپنے صارف دوست انٹرفیس کے ساتھ، DocuSign افراد اور کاروبار کے لیے یکساں تجربہ پیش کرتا ہے۔ لاگ ان کرنے پر، صارفین کو ایک سادہ اور بدیہی ڈیش بورڈ کے ساتھ خوش آمدید کہا جاتا ہے جو دستاویزات کے ذریعے نیویگیٹ کرنے کو ہوا کا جھونکا بنا دیتا ہے۔ محفوظ لاگ ان عمل اس بات کو یقینی بناتا ہے کہ صرف مجاز افراد کو ہی حساس معلومات تک رسائی حاصل ہو، جس سے تحفظ کی ایک اضافی تہہ شامل ہو۔ DocuSign کے اکاؤنٹ مینجمنٹ کی خصوصیات صارفین کو اپنے اکاؤنٹ کے ڈیٹا کی حفاظت کو ترجیح دیتے ہوئے ذاتی نوعیت کے تجربے کے لیے اپنی ترتیبات اور ترجیحات کو اپنی مرضی کے مطابق بنانے کا اختیار دیتی ہیں۔
دستاویزات پر دستخط کرنے کے لیے DocuSign کیوں استعمال کریں؟
DocuSign دستاویزات کو ڈیجیٹل طور پر منظور کرنے اور ان پر دستخط کرنے کا ایک آسان اور موثر طریقہ پیش کرتا ہے، جو افراد اور کاروباروں کو یکساں طور پر بے شمار فوائد فراہم کرتا ہے۔
- DocuSign کا استعمال کرتے ہوئے، صارف پلیٹ فارم کے اندر موجود انکرپشن پروٹوکولز اور تصدیقی خصوصیات کی وجہ سے اپنے دستاویز کے لین دین کی سیکورٹی کو نمایاں طور پر بڑھا سکتے ہیں۔ یہ نہ صرف اس بات کو یقینی بناتا ہے کہ حساس معلومات خفیہ رہیں بلکہ روایتی کاغذ پر مبنی دستخطوں سے وابستہ خطرات کو بھی کم کرتی ہے۔
- DocuSign کے وقت کی بچت کے پہلو کو کم نہیں کیا جا سکتا، کیونکہ یہ جسمانی ملاقاتوں یا آگے پیچھے وسیع تبادلوں کی ضرورت کو ختم کرتا ہے۔ الیکٹرانک دستخطوں کے ذریعے عمل کو ہموار کرنے سے ورک فلو میں تیزی آتی ہے، پیداواری صلاحیت میں اضافہ ہوتا ہے، اور دستاویزات کی ہینڈلنگ میں غلطیوں یا تاخیر کے امکان کو کم کیا جاتا ہے۔
DocuSign میں سائن ان کیسے کریں؟
اپنے DocuSign اکاؤنٹ تک رسائی ایک آسان عمل ہے جس میں محفوظ DocuSign تصدیقی نظام کے ذریعے آپ کی اسناد کے ساتھ لاگ ان کرنا شامل ہے۔
مساوات نمبر کا لفظ
- شروع کرنے کے لیے، اپنے ویب براؤزر پر آفیشل DocuSign ویب سائٹ ملاحظہ کریں۔
- صفحہ کے اوپری دائیں کونے میں 'سائن ان' آپشن تلاش کریں اور اس پر کلک کریں۔
- اس کے بعد آپ کو لاگ ان پورٹل پر بھیج دیا جائے گا جہاں آپ اپنے DocuSign اکاؤنٹ سے وابستہ اپنا ای میل پتہ درج کر سکتے ہیں۔
- اپنا ای میل داخل کرنے کے بعد، 'جاری رکھیں' پر کلک کریں۔
- اگلا، آپ کو اپنا پاس ورڈ درج کرنے کے لیے کہا جائے گا۔
- اپنا پاس ورڈ درج کرنے کے بعد، 'لاگ ان' پر کلک کریں۔
- کچھ معاملات میں، آپ کو اضافی سیکیورٹی کے لیے دو فیکٹر تصدیقی طریقہ استعمال کرتے ہوئے اپنی شناخت کی تصدیق کرنی پڑ سکتی ہے۔
مرحلہ 1: DocuSign ویب سائٹ پر جائیں۔
کے لیے سائن ان کا عمل شروع کرنے کے لیے دستاویز سائن ، اپنے پسندیدہ ویب براؤزر کا استعمال کرتے ہوئے سرکاری DocuSign ویب سائٹ پر جائیں۔
- ایک بار جب آپ DocuSign ویب سائٹ پر پہنچ جائیں، تو یقینی بنائیں کہ ایڈریس بار میں URL 'https://' سے شروع ہوتا ہے تاکہ محفوظ کنکشن کی نشاندہی کی جا سکے۔
- ہوم پیج پر 'سائن ان' یا 'لاگ ان' بٹن تلاش کریں اور آگے بڑھنے کے لیے اس پر کلک کریں۔
- آپ سے اپنے DocuSign اکاؤنٹ سے وابستہ اپنا ای میل پتہ اور پاس ورڈ درج کرنے کو کہا جا سکتا ہے۔ یقینی بنائیں کہ آپ اپنی اسناد کو درست طریقے سے ٹائپ کریں۔
- اپنی لاگ ان معلومات فراہم کرنے کے بعد، اپنے DocuSign اکاؤنٹ کے ڈیش بورڈ تک رسائی کے لیے 'سائن ان' بٹن پر کلک کریں۔
مرحلہ 2: 'سائن ان' بٹن پر کلک کریں۔
ایک بار DocuSign ویب سائٹ پر، تلاش کریں اور 'پر کلک کریں۔ سائن ان اپنے DocuSign اکاؤنٹ میں لاگ ان کرنے کے لیے ' بٹن۔
پر کلک کرنے کے بعد ' سائن ان ' بٹن، آپ کو اپنا ای میل ایڈریس اور پاس ورڈ درج کرنے کے لیے کہا جائے گا۔ اپنی ذاتی معلومات کی حفاظت کو یقینی بنانے کے لیے اپنی اسناد کا استعمال کرتے ہوئے لاگ ان کرنا بہت ضروری ہے۔ اپنے ذاتی اکاؤنٹ تک رسائی حاصل کر کے، آپ دستاویزات کا نظم اور دستخط کر سکتے ہیں، اپنے معاہدوں کی حیثیت کو ٹریک کر سکتے ہیں، اور اہم فائلوں کو محفوظ طریقے سے ذخیرہ کر سکتے ہیں۔
اپنے لاگ ان کی تفصیلات کو خفیہ رکھنا یاد رکھیں اور اپنے DocuSign اکاؤنٹ کی سالمیت کو برقرار رکھنے کے لیے ان کا کسی کے ساتھ اشتراک کرنے سے گریز کریں۔
مرحلہ 3: اپنا ای میل اور پاس ورڈ درج کریں۔
اپنا رجسٹرڈ ای میل ایڈریس اور پاس ورڈ درج کریں نامزد فیلڈز میں اپنی رسائی کے لیے دستاویز سائن اکاؤنٹ اور اپنے اکاؤنٹ کی ترتیبات کا نظم کریں۔
ایک بار جب آپ اپنے لاگ ان کی اسناد داخل کر لیتے ہیں، تو آپ کو آپ کے پاس بھیج دیا جائے گا۔ DocuSign ڈیش بورڈ جہاں آپ اپنی مخصوص ترجیحات اور ضروریات کو پورا کرنے کے لیے اپنے اکاؤنٹ کی ترتیبات کو ایڈجسٹ کر سکتے ہیں۔ اس میں ذاتی معلومات کو اپ ڈیٹ کرنا، نوٹیفکیشن کی ترجیحات کو ترتیب دینا، اور سیکورٹی کے اختیارات کو ترتیب دینا شامل ہے۔ ان ترتیبات کو اپنی مرضی کے مطابق بنا کر، آپ اپنے دستاویز پر دستخط کرنے کے عمل کو ہموار کر سکتے ہیں اور ایک ہموار اور ذاتی نوعیت کے تجربے کو یقینی بنا سکتے ہیں۔ دستاویز سائن پلیٹ فارم
مرحلہ 4: اپنے اکاؤنٹ کی قسم منتخب کریں۔
اپنی لاگ ان کی تفصیلات درج کرنے کے بعد، اپنی ضروریات کی بنیاد پر اپنے DocuSign کے تجربے کو حسب ضرورت بنانے کے لیے اپنے اکاؤنٹ کی قسم کا انتخاب کریں۔
DocuSign کے اندر اکاؤنٹ کی مناسب قسم کا انتخاب آپ کی انفرادی ضروریات کو پورا کرنے والی مخصوص خصوصیات اور ترتیبات تک رسائی کے لیے بہت ضروری ہے۔
چاہے آپ ایک کاروباری صارف ہیں جو دستاویز کے ورک فلو کو ہموار کرنا چاہتے ہیں یا ذاتی معاہدوں کا انتظام کرنے والا ذاتی صارف، آپ کے منتخب کردہ اکاؤنٹ کی قسم ایک موزوں لاگ ان تجربہ اور صارف کے لیے مخصوص حسب ضرورت پیش کرے گی۔
اپنی مخصوص ضروریات اور مطلوبہ افعال کی نشاندہی کرکے، آپ اس بات کو یقینی بنا سکتے ہیں کہ آپ کا DocuSign اکاؤنٹ آپ کی منفرد ضروریات کو موثر اور مؤثر طریقے سے پورا کرنے کے لیے بہتر بنایا گیا ہے۔
اپنے DocuSign اکاؤنٹ تک کیسے رسائی حاصل کریں؟
اگر آپ کو اپنے تک رسائی میں کوئی مسئلہ درپیش ہے۔ دستاویز سائن اکاؤنٹ لاگ ان کے مسائل کو حل کرنے اور محفوظ طریقے سے آپ کے اکاؤنٹ تک رسائی حاصل کرنے میں آپ کی مدد کے لیے مددگار وسائل دستیاب ہیں۔
ٹربل شوٹنگ کا ایک عام مرحلہ یہ ہے کہ دو بار چیک کریں کہ آپ درست صارف نام اور پاس ورڈ درج کر رہے ہیں۔ اپنے براؤزر کے کیشے اور کوکیز کو صاف کرنے سے اکثر لاگ ان کے مسائل حل ہو سکتے ہیں۔ اگر مسائل برقرار رہتے ہیں تو، سے رابطہ کریں۔ دستاویز سائن سپورٹ ٹیم آپ کو آسانی سے اپنے اکاؤنٹ تک دوبارہ رسائی حاصل کرنے میں مدد کے لیے ذاتی مدد فراہم کر سکتا ہے۔
یاد رکھیں، ایک محفوظ آن لائن تجربے کے لیے اپنے لاگ ان کی اسناد کی حفاظت ضروری ہے، لہذا فعال کرنے پر غور کریں۔ دو عنصر کی تصدیق اضافی تحفظ کے لیے۔
اپنا پاس ورڈ بھول گئے؟
اگر آپ بھول گئے ہیں اپنا دستاویز سائن پاس ورڈ اپنے اکاؤنٹ تک دوبارہ رسائی حاصل کرنے اور اپنے لاگ ان کی اسناد کو دوبارہ ترتیب دینے کے لیے پاس ورڈ کی بازیابی کے عمل کی پیروی کریں۔
- پاس ورڈ کی بازیابی کا عمل شروع کرنے کے لیے، ملاحظہ کریں۔ DocuSign لاگ ان صفحہ اور 'پر کلک کریں پاسورڈ بھول گے؟ ' لنک.
- آپ کو داخل کرنے کے لیے کہا جائے گا۔ ای میل اڈریس اکاؤنٹ کے ساتھ منسلک.
- ایک بار جب آپ ای میل جمع کرائیں، تو اپنے ان باکس کو چیک کریں۔ پاس ورڈ دوبارہ ترتیب دینے کا لنک DocuSign سے۔
- نیا پاس ورڈ بنانے کے لیے ای میل میں دیے گئے لنک پر کلک کریں۔ ایک کا انتخاب یقینی بنائیں مضبوط پاس ورڈ جسے آپ آسانی سے یاد کر سکتے ہیں۔
- اگر آپ کو اس عمل کے دوران کوئی مسئلہ درپیش ہے تو رابطہ کریں۔ DocuSign کی کسٹمر سپورٹ مزید مدد کے لیے۔
لاگ ان کرنے میں دشواری؟
آپ کو لاگ ان کرنے میں مسائل کا سامنا ہے۔ دستاویز سائن کھاتہ؟ دریافت کریں۔ اکاؤنٹ مینجمنٹ کے اختیارات اور سیکورٹی خصوصیات لاگ ان چیلنجوں سے نمٹنے اور اکاؤنٹ کی حفاظت کو بڑھانے کے لیے۔
- ایک مؤثر حل استعمال کرنا ہے۔ کثیر عنصر کی توثیق اپنے لاگ ان کے عمل میں سیکیورٹی کی ایک اضافی پرت شامل کرنے کے لیے۔ اس خصوصیت کو فعال کر کے، آپ اس بات کو یقینی بنا سکتے ہیں کہ صرف مجاز صارفین ہی آپ کے اکاؤنٹ تک رسائی حاصل کر سکتے ہیں۔
- اپنا پاس ورڈ باقاعدگی سے اپ ڈیٹ کرنا اور استعمال کرنا مضبوط، منفرد پاس ورڈز ہر اکاؤنٹ کے لیے غیر مجاز رسائی کے خطرے کو نمایاں طور پر کم کر سکتا ہے۔
- ایک اور مددگار ٹول ترتیب دینا ہے۔ سیکورٹی اطلاعات ، لہذا آپ کو کسی بھی مشکوک لاگ ان کوششوں سے آگاہ کیا جاتا ہے۔ یہ فعال اقدامات آپ کے اکاؤنٹ کی حفاظت کو تقویت دے سکتے ہیں اور مستقبل میں لاگ ان کے کسی بھی ممکنہ مسائل کو روکنے میں مدد کر سکتے ہیں۔
DocuSign اکاؤنٹ کیسے بنایا جائے؟
ایک نیا DocuSign اکاؤنٹ بنانا ایک سیدھا سا عمل ہے جس میں سرکاری DocuSign ویب سائٹ پر رجسٹر ہونا اور آپ کے صارف اکاؤنٹ کو ترتیب دینا شامل ہے۔
- ایک بار جب آپ DocuSign ویب سائٹ پر جائیں تو، رجسٹریشن کا عمل شروع کرنے کے لیے 'سائن اپ' یا 'اکاؤنٹ بنائیں' کا اختیار تلاش کریں۔
- آپ کو بنیادی معلومات فراہم کرنے کا اشارہ کیا جائے گا جیسے آپ کا نام، ای میل پتہ، اور ایک محفوظ پاس ورڈ۔
- مطلوبہ تفصیلات بھرنے کے بعد، آپ کو اپنے اکاؤنٹ کی تصدیق کے لیے ایک تصدیقی ای میل موصول ہوگا۔
- ایک بار تصدیق ہوجانے کے بعد، آپ اپنے نئے DocuSign اکاؤنٹ میں لاگ ان کر سکتے ہیں اور اپنی سیٹنگز کو حسب ضرورت بنانا شروع کر سکتے ہیں، بشمول اپنے دستخط کو شامل کرنا اور دستاویز پر دستخط کرنے کے ایک محفوظ تجربہ کو یقینی بنانے کے لیے حفاظتی ترجیحات ترتیب دینا۔
مرحلہ 1: DocuSign ویب سائٹ پر جائیں۔
اپنی تخلیق شروع کرنے کے لیے دستاویز سائن اکاؤنٹ رجسٹریشن کا عمل محفوظ طریقے سے شروع کرنے کے لیے آفیشل DocuSign ویب سائٹ ملاحظہ کریں۔
ویب سائٹ پر ایک بار، تلاش کریں 'سائن اپ' یا 'کھاتا کھولیں' آپشن، عام طور پر ہوم پیج پر نمایاں طور پر ظاہر ہوتا ہے۔ اکاؤنٹ بنانے کے سفر کو شروع کرنے کے لیے اس بٹن پر کلک کریں۔ آپ کو ضروری تفصیلات فراہم کرنے کے لیے کہا جائے گا، جیسے کہ آپ کا نام، ای میل پتہ، اور ایک محفوظ پاس ورڈ .
یاد رکھیں، آپ کے اکاؤنٹ کی حفاظت کے لیے ایک مضبوط پاس ورڈ کا انتخاب بہت ضروری ہے۔ اسکرین پر دی گئی ہدایات پر احتیاط سے عمل کریں، اس بات کو یقینی بناتے ہوئے کہ آپ درج کردہ تمام معلومات کو دوبارہ چیک کریں۔ DocuSign سیکیورٹی کو سنجیدگی سے لیتا ہے، اس لیے اپنی قیمتی معلومات کی حفاظت کے لیے ایک مضبوط پاس ورڈ بنانے کو ترجیح دیں۔
مرحلہ 2: 'سائن اپ' بٹن پر کلک کریں۔
تک پہنچنے پر DocuSign ویب سائٹ تلاش کریں اور 'پر کلک کریں' سائن اپ اپنا نیا DocuSign اکاؤنٹ بنانے اور تصدیق کے عمل میں شامل ہونے کے لیے ' بٹن۔
اگلا، آپ کو اپنا درج کرنے کے لئے کہا جائے گا۔ ای میل اڈریس اور تخلیق کریں پاس ورڈ آپ کے اکاؤنٹ کے لیے۔ یقینی بنائیں کہ آپ جو ای میل فراہم کرتے ہیں وہ قابل رسائی ہے کیونکہ آپ کو اس کی تصدیق کرنے کی ضرورت پڑ سکتی ہے۔ ایک بار جب آپ نے مطلوبہ تفصیلات پُر کر لیں، 'پر کلک کریں۔ اکاؤنٹ بنائیں ' آگے بڑھنے کے لئے. آپ کے فراہم کردہ پتے پر ایک تصدیقی ای میل بھیجی جائے گی۔ اپنا ان باکس چیک کریں اور اپنی رجسٹریشن کی تصدیق کے لیے ہدایات پر عمل کریں۔ اپنے ای میل کی تصدیق کرنے کے بعد، آپ کو اپنا پروفائل ترتیب دینے اور DocuSign کے اندر اپنی ترجیحات کو حسب ضرورت بنانے کی ہدایت کی جائے گی۔
مرحلہ 3: اپنی معلومات درج کریں۔
اپنا سیٹ اپ کرنے کے لیے رجسٹریشن فارم میں مطلوبہ معلومات فراہم کریں۔ DocuSign اکاؤنٹ کی ترجیحات اور اپنے اکاؤنٹ کی ترتیبات کو ذاتی بنائیں آپ کی ضروریات کو پورا کرنے کے لئے.
ایک بار جب آپ اپنی بنیادی تفصیلات پُر کر لیں جیسے نام، ای میل پتہ، اور پاس ورڈ ، آپ a شامل کرکے اپنے صارف کے تجربے کو مزید بڑھا سکتے ہیں۔ پروفائل تصویر اور حسب ضرورت اطلاع کی ترتیبات . جیسے حفاظتی اقدامات ترتیب دینے کے اختیار سے فائدہ اٹھائیں۔ دو عنصر کی تصدیق اضافی تحفظ کے لیے۔ یہ اقدامات اٹھا کر، آپ اس بات کو یقینی بنا سکتے ہیں کہ آپ کا DocuSign اکاؤنٹ نہ صرف آپ کی ذاتی ترجیحات کی عکاسی کرتا ہے بلکہ آپ کے لیے خاص طور پر تیار کردہ ایک محفوظ اور موزوں تجربہ بھی پیش کرتا ہے۔
مرحلہ 4: اپنے ای میل کی تصدیق کریں۔
اپنے ای میل ایڈریس کی تصدیق کرکے اکاؤنٹ کی تصدیق مکمل کریں، جو آپ کے نئے تک محفوظ لاگ ان اور رکنیت تک رسائی کو قابل بناتا ہے۔ دستاویز سائن کھاتہ.
اس بات کو یقینی بنانا کہ آپ کے ای میل ایڈریس کی تصدیق ہو گئی ہے آپ کے اکاؤنٹ کو محفوظ بنانے اور رکنیت کے فوائد کی مکمل رینج کو غیر مقفل کرنے کے لیے ایک ضروری قدم ہے جو آپ کے دستاویز سائن کھاتہ. اپنے ای میل کی تصدیق کرکے، آپ نہ صرف اپنے اکاؤنٹ کو غیر مجاز رسائی سے بچاتے ہیں بلکہ خصوصی خصوصیات اور وسائل تک رسائی بھی حاصل کرتے ہیں۔ تصدیق کا یہ حتمی مرحلہ آپ کے آن لائن لین دین کی حفاظت کو برقرار رکھنے میں اہم کردار ادا کرتا ہے۔ دستاویز سائن پلیٹ فارم
دستاویزات پر دستخط کرنے کے لیے DocuSign کا استعمال کیسے کریں؟
استعمال کرنا دستاویز سائن دستاویزات پر دستخط کرنے کے لیے ایک سیدھا سادا عمل شامل ہوتا ہے جس پر عمل کرنے کے لیے واضح اقدامات ہوتے ہیں، موثر دستاویز پر دستخط اور انتظام کو یقینی بنانا۔
- اپنے DocuSign اکاؤنٹ میں لاگ ان کرنے پر، آپ آسانی سے وہ دستاویز اپ لوڈ کر سکتے ہیں جس پر دستخط کرنے کی ضرورت ہے۔
- ایک بار اپ لوڈ ہونے کے بعد، آپ دستخطی فیلڈز، ڈیٹ فیلڈز، اور دیگر ضروری عناصر کو درست طریقے سے دستاویز پر گھسیٹ سکتے ہیں۔ یہ مرحلہ وار عمل اس بات کو یقینی بناتا ہے کہ اس میں شامل تمام فریقوں کو بخوبی معلوم ہو کہ ان کے ان پٹ کی کہاں ضرورت ہے، دستخط کرنے کے عمل کو ہموار کرتے ہوئے۔
مناسب ترتیب کو یقینی بنانے کے لیے متعدد فریقوں کے لیے دستخط کرنے کا حکم ترتیب دینا یاد رکھیں۔ ان رہنما خطوط پر عمل کرکے، آپ DocuSign پلیٹ فارم پر اپنے دستاویز پر دستخط کرنے کے تجربے کو بڑھا سکتے ہیں۔
مرحلہ 1: اپنی دستاویز اپ لوڈ کریں۔
دستاویز پر دستخط کرنے کا عمل اس فائل کو اپ لوڈ کرکے شروع کریں جس کی آپ کو اپنے DocuSign اکاؤنٹ میں دستخط کرنے کی ضرورت ہے، فراہم کردہ اسناد کے ساتھ اپنے دستاویزات تک محفوظ رسائی کو یقینی بناتے ہوئے۔
ایک بار جب آپ فائل کو کامیابی سے اپ لوڈ کر لیتے ہیں، DocuSign آپ کو دستخط کرنے کے عمل میں وصول کنندگان اور ان کے کردار کی وضاحت کرنے کا اشارہ کرے گا۔ یہ قدم اس بات کو یقینی بناتا ہے کہ صرف مجاز افراد ہی دستاویز تک رسائی حاصل کر سکتے ہیں۔ جیسے جیسے آپ آگے بڑھیں، یاد رکھیں کہ آپ کے اکاؤنٹ تک رسائی کی حفاظت آپ کے معاہدوں کی رازداری کو برقرار رکھنے کے لیے بہت ضروری ہے۔
DocuSign کی انکرپشن اور ملٹی فیکٹر توثیق کی خصوصیات آپ کی حساس معلومات کی حفاظت کے لیے سیکیورٹی کی تہوں کو شامل کرتی ہیں۔ مستعدی سے اپنی اسناد فراہم کرکے اور دستخط کرنے کے پورے طریقہ کار کے دوران اپنی شناخت کی تصدیق کرکے، آپ اعتماد کے ساتھ ذہنی سکون کے ساتھ اپنے دستاویزات کا نظم کرسکتے ہیں۔
مرحلہ 2: وصول کنندگان کو شامل کریں۔
ان ضروری وصول کنندگان کو شامل کریں جنہیں دستاویز پر دستخط کرنے کی ضرورت ہے، دستخط کرنے کے عمل میں شامل تمام افراد کے لیے محفوظ تصدیق اور اکاؤنٹ کی حفاظت کو یقینی بنائیں۔
دستاویز پر دستخط کرنے والے ورک فلو میں وصول کنندگان کو شامل کرتے وقت، ہر دستخط کنندہ کی شناخت کی تصدیق کے لیے مضبوط تصدیقی اقدامات کو نافذ کرنا ضروری ہے۔ ایس ایم ایس کوڈز یا بائیو میٹرک تصدیق جیسے ملٹی فیکٹر تصدیق کا استعمال اس عمل میں سیکیورٹی کی ایک اضافی پرت کا اضافہ کرتا ہے۔ اکاؤنٹ سیکیورٹی پروٹوکولز جیسے مضبوط پاس ورڈ کے تقاضے اور باقاعدہ رسائی کے جائزے ترتیب دینے سے حساس دستاویزات تک غیر مجاز رسائی کے خلاف حفاظت میں مدد مل سکتی ہے۔ ان حفاظتی اقدامات کو ترجیح دے کر، آپ دستخط کرنے کے پورے عمل کی سالمیت کو بڑھا سکتے ہیں اور اس بات کو یقینی بنا سکتے ہیں کہ اس میں شامل تمام فریق اعتماد کے ساتھ دستخط کر سکیں۔
مرحلہ 3: دستخطی فیلڈز شامل کریں۔
شامل کرکے دستاویز کو حسب ضرورت بنائیں دستخطی فیلڈز جہاں وصول کنندگان دستخط کر سکتے ہیں، دستاویز کی رسائی کے لیے آپ کے اکاؤنٹ کی ترتیبات کو تیار کر کے اور بغیر کسی رکاوٹ کے دستخط کرنے کے تجربے کو یقینی بنا سکتے ہیں۔
- یہ دستخطی خانے نہ صرف دستخطوں کے لیے ایک مخصوص جگہ فراہم کرتے ہیں بلکہ دستخط کے عمل کو ہموار کرنے میں بھی مدد کرتے ہیں۔
- DocuSign میں اپنے اکاؤنٹ کی ترجیحات ترتیب دیتے وقت، آپ کو دستاویز کے مختلف پہلوؤں کو حسب ضرورت بنانے کی آزادی ہے، جیسے کہ شامل کرنا ابتدائیہ ، چیک باکسز یا اضافی معلومات کے لیے مخصوص فیلڈز۔
دستاویز کو صارف دوست اور آسانی سے نیویگیٹ کرکے، آپ اس میں شامل تمام فریقین کے تجربے کو بہتر بنا سکتے ہیں، اس بات کو یقینی بناتے ہوئے کہ دستخط کرنے کا عمل موثر اور غلطی سے پاک ہے۔
حسب ضرورت کی یہ سطح نہ صرف دستاویز کی وضاحت کو بڑھاتی ہے بلکہ دستخطی ورک فلو میں الجھن یا تاخیر کے خطرے کو بھی کم کرتی ہے۔
مرحلہ 4: دستخط کے لیے دستاویز بھیجیں۔
ایک بار دستاویز تیار ہوجانے کے بعد، دستخط کرنے کے لیے اسے وصول کنندگان کو محفوظ طریقے سے بھیجیں، دستخط کرنے کے عمل کی نگرانی کے لیے اپنی رکنیت تک رسائی اور اکاؤنٹ لاگ ان کا استعمال کریں۔
آپ اپنے میں لاگ ان کر سکتے ہیں۔ دستاویز سائن اکاؤنٹ اور نیویگیٹ کریں ' انتظام کریں۔ بھیجے گئے دستاویز کی حیثیت دیکھنے کے لیے ٹیب پر کلک کریں۔ یہاں سے، آپ ٹریک کر سکتے ہیں کہ کس نے دستخط کیے ہیں، وصول کنندگان کو یاد دلائیں کہ اگر ضرورت ہو تو دستخط کریں، اور دستخطی آرڈر میں کوئی ضروری ایڈجسٹمنٹ کریں۔
اس سطح کے کنٹرول اور مرئیت کے ساتھ، آپ اس بات کو یقینی بنا سکتے ہیں کہ دستخط کرنے کا عمل آسانی سے اور مؤثر طریقے سے آگے بڑھ رہا ہے۔ آپ کے اکاؤنٹ تک رسائی آپ کو دستخطی ورک فلو کے دوران دستاویز کی حفاظت کو برقرار رکھنے کی اجازت دیتی ہے، اس میں شامل تمام فریقوں کو ایک محفوظ اور ہموار تجربہ فراہم کرتا ہے۔














